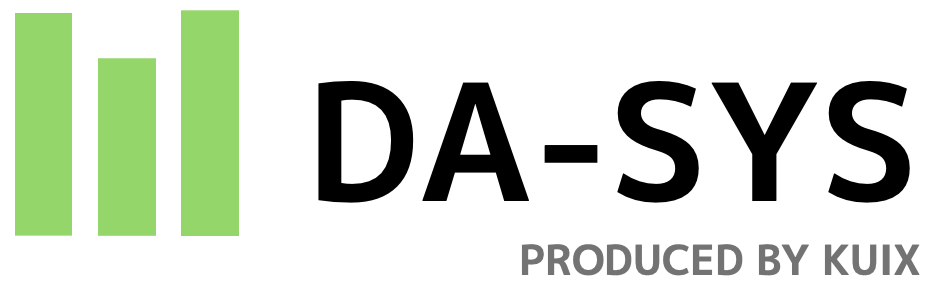GA4(Google Analytics4)を導入して、トラッキングコードの設置など計測を開始したけど、
「具体的なアクセス解析のやり方が分からない」
「レポートはどうみたらいいのだろう」
といったお悩みをお抱えの方は多いのではないでしょうか。
特にUAから画面は一新され、かつ指標も一部は定義が変更されているため、初めは困惑される方もおられるかと思います。
GA4の勘所を押さえてストレスなく分析が行えるように、本記事ではGA4の使い方について解説いたします。
GA4の基本的な画面の見方
まずはGA4の画面の見方から解説します。一見してUAから大分変わったなという印象ですが、アクセス解析において見るべき指標や注視するKPIをあらかじめ理解しておけば、スムーズな情報のインプットが可能です。
ホーム
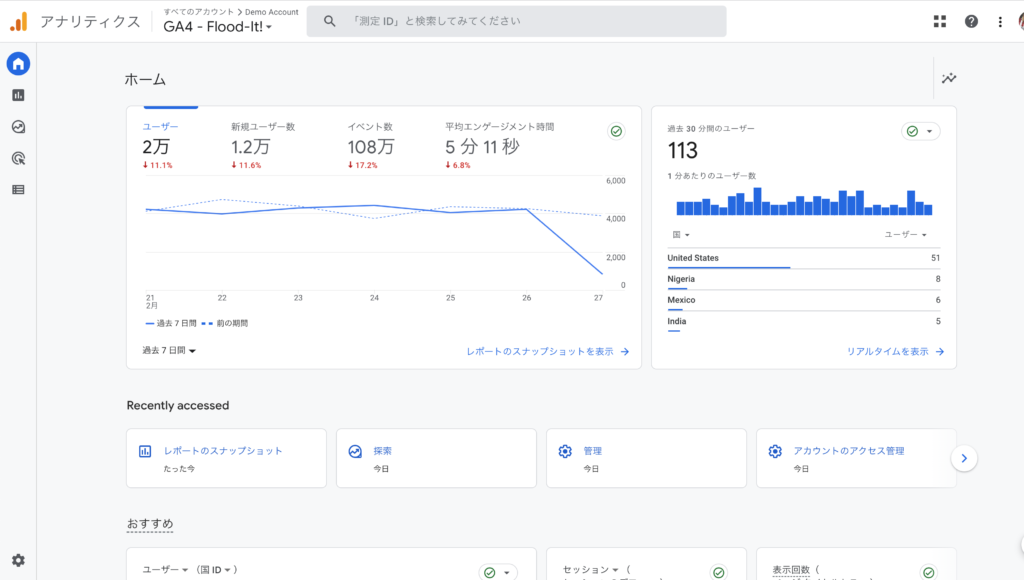
GA4を開いて最初に訪れるホーム画面では、ユーザー数や平均エンゲージメント時間など主にユーザーに関するデータが表示されます。UAのセッションベースからGA4のイベントベースのデータへ切り替わったことから、ユーザーとユーザーの行動を中心に見るようになった影響と考えられます。このホーム画面では計測しているWebサイトやアプリの直近の集客度合いをクイックに把握することができます。
レポート
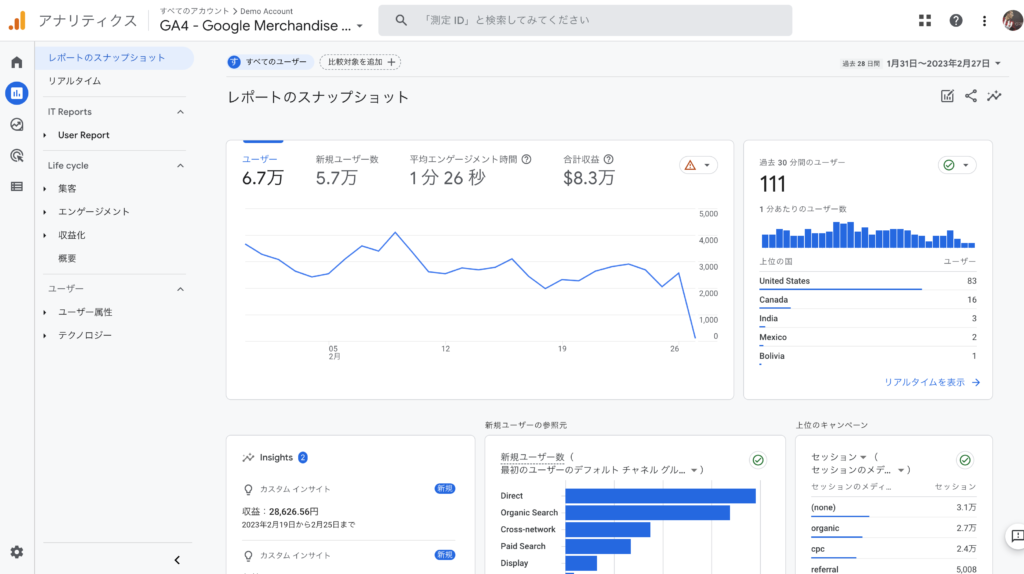
レポート画面では、リアルタイム、集客、エンゲージメント、収益化といった各カテゴリごとのデータを見ることが可能です。リアルタイムや集客はUAでも存在していたレポートなので馴染みやすいかと思います。
リアルタイム:直近30分間に訪れたユーザーのデータ、ユーザー数やデバイス、コンバージョン数など
集客:ユーザーの流入経路やセッション数など
エンゲージメント:ユーザーのイベント回数やエンゲージメント時間など、ユーザーがWebサイト内で起こした行動
収益化:eコマースの収益、購入されたアイテムなど
ユーザー:ユーザーの性別、住所などのユーザー属性
テクノロジー:デバイスや画面解像度などユーザーのアクセス環境
特にエンゲージメントが特徴的で、ユーザーがWebサイト内でどのような行動を起こしているか、最終的にコンバージョンに至っているかをページ毎に仔細に見ることができるので、Webサイトの動線分析ではこのレポートを活用します。
※エンゲージメントとは10秒以上の継続、1件以上のコンバージョン、2回以上のページビューのいずれかを満たすセッションを指します。
探索
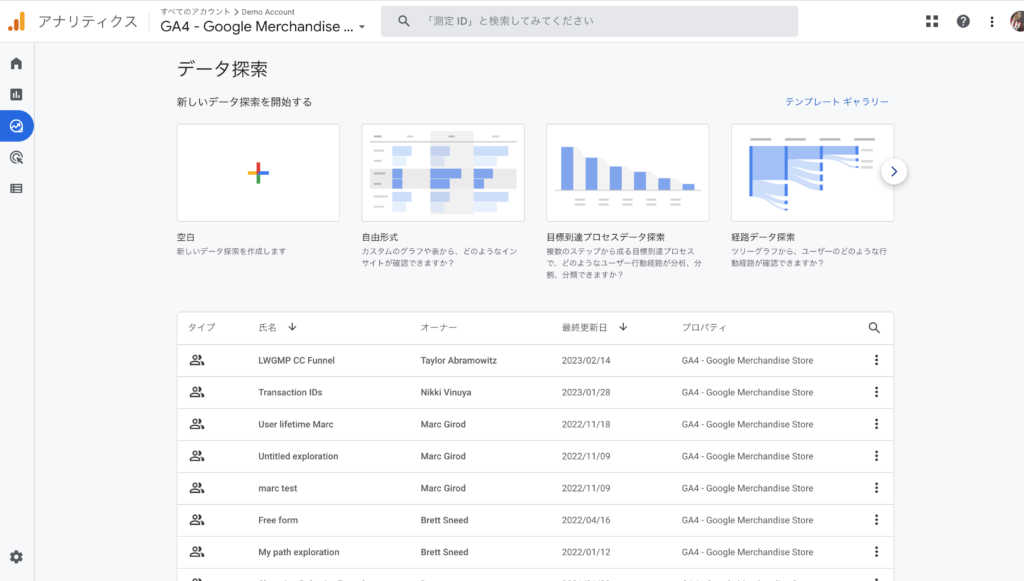
UAのカスタムレポートのように、指標とディメンションの組み合わせで自分でレポートを作成する機能で、テンプレートからの作成とフリーでの作成が可能です。
レポート画面では手の届かないオリジナルのレポートを作成して、同僚と共有できるので、特にミクロな分析や、必要な情報をわかりやすく再配置したいわゆるKPIレポートのようなものを作成して、共有するような使い方を推奨します。
広告
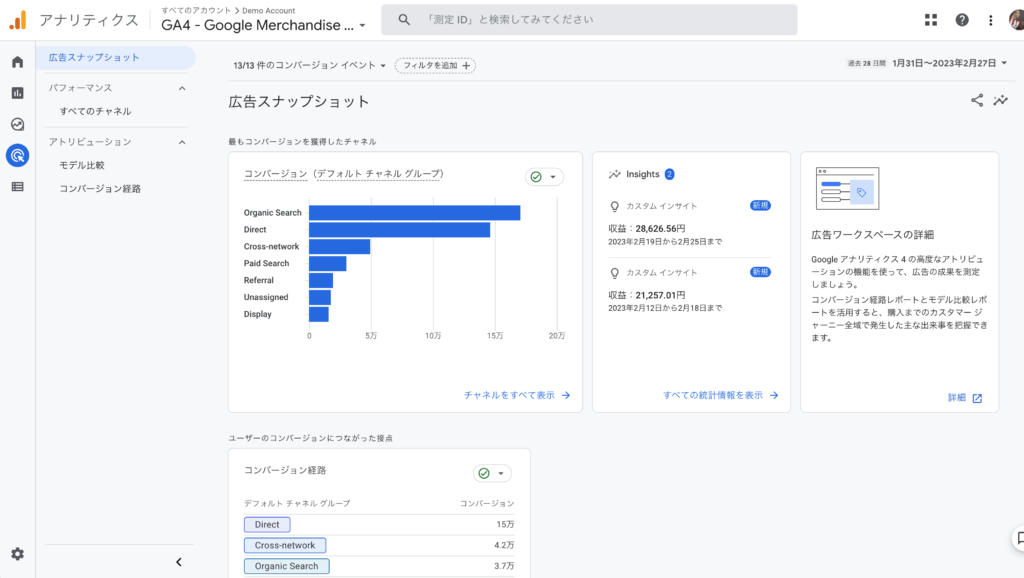
こちらの画面では広告にフォーカスしたデータを見ることができ、流入元別のコンバージョン数や、ファーストクリック、ラストクリック、線形といったアトリビューションモデル毎の貢献度などを確認できます。
また、実際には広告を運用していなくても、どの流入元がコンバージョンに貢献しているのか把握するために活用することは可能です。レポート画面の集客と似ていますが、前述のアトリビューションモデルを採用している点など、特化した内容になっています。
管理
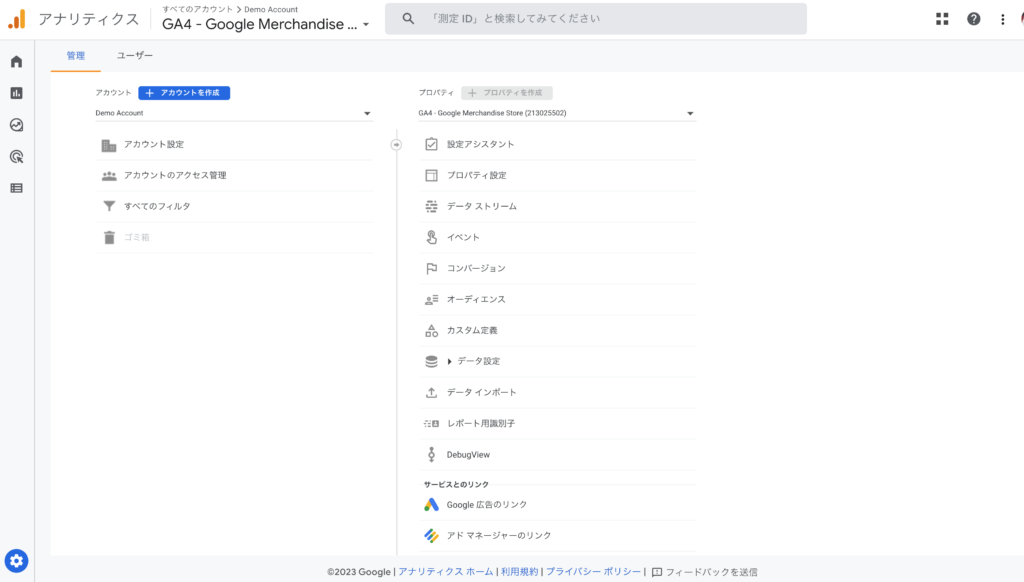
GA4ではこの管理画面より、アカウントのアクセス管理や、トラッキングコードの確認などの初期設定、GA4プロパティに対する設定など、重要な設定はこの画面で行います。
イベントやコンバージョンなど必須級の設定のほかに、Google広告のリンク、BigQueryのリンク、Search Consoleのリンクといった、GA4のデータを更にリッチにするような外部ツールとの連携設定も揃っているので、GA4に慣れてきたら導入することを推奨します。
GA4のアクセス解析の方法
ここからはGA4での具体的なアクセス解析のやり方を解説します。レポート画面上でフィルターやディメンションを切り替える、探索画面で1から分析レポートを作成する、といった方法によってよりストレスなくデータを閲覧したり、ミクロな分析を行うことが可能になっています。
サマリーデータの確認
レポート画面のデータは、ディメンションを切り替えて見たい属性のデータを見ることが可能です。
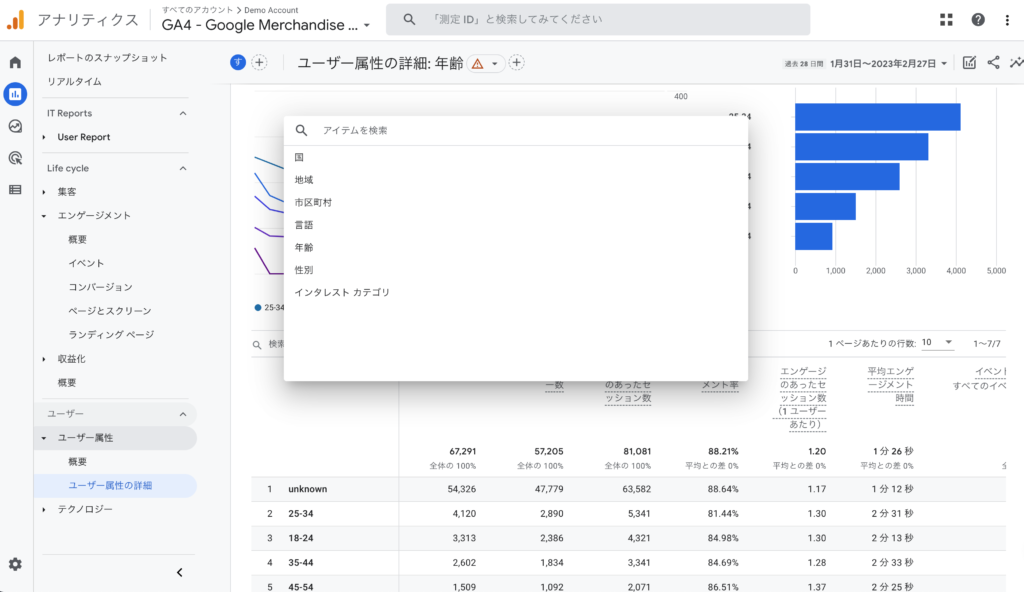
例えばユーザー > ユーザー属性 > ユーザー属性の詳細 のレポートは、国ごとの数値となっていますが、「国」の右側の三角形をクリックすると、ディメンションの選択ウィンドウがポップアップするので、ここで「年齢」を選択すると年齢ごとの数値を閲覧できます。
また、左上の「フィルタを追加」からはフィルターを設定することで、任意の会員ランクのユーザーのデータに絞ったり、任意のページのデータに絞るなどのフィルタリングが可能です。
右上の「比較データを編集」からは、フィルターしたデータを同時に表示させることができるので、例えばノーマル会員とゴールド会員のデータを同時に表示して、傾向を比較するといった使い方をするのに便利です。
このようにレポート画面だけでもディメンションの切り替え、フィルター、比較によって異なるカットから見たいデータを見ることができるので、ぜひ実際に触ってみて、使い勝手を確認してみてください。
探索(カスタムレポート)で自由に分析
次に探索(カスタムレポート)でオリジナルの分析レポートを作成する方法を解説します。
まず探索画面より、レポートのフォーマットを選択します。「空白」か「自由形式」のフォーマットが、1から分析レポートを作成できるのでこちらを選択して下さい。レポート編集画面では「セグメント」「ディメンション」「指標」を選択していくのですが、「自由形式」ではこちらがあらかじめ設定されているので、全くの1からより、既成のものを編集していく方がイメージがつきやすいという方は「自由形式」フォーマットから作成されることをお勧めします。
で自由に分析-1024x586.png)
レポート作成画面に移ったら、まずは「セグメント」「ディメンション」「指標」を選択していきます。例えば単純にページごとの表示回数を見たい場合は、
ディメンション:ページタイトル
指標:表示回数
と選択し、
行:ページタイトル
値:表示回数
となるように、ドラッグして設定します。「ビジュアリゼーション」からグラフのビジュアルを円グラフなどに変更することも可能です。
ランディングページごとのコンバージョン数(eコマースでの購入数をコンバージョンとします)を確認するには、
ディメンション:ランディングページ、ページタイトルとスクリーンクラス
指標:eコマース購入数
と選択し、
行:ランディングページ、ページタイトルとスクリーンクラス
値:eコマース購入数
とドラッグして設定します。
このように探索によるレポート作成機能は直感的に使えるようにデザインされているので、まずは上記の例のような簡単なレポートを作成してみることをお勧めします。簡単なレポートが作成できるようになると、派生でこのセグメントのデータはどうなっているんだろう?と徐々にデータの深掘りが出来たり、具体的な課題と仮説を定義して、データ検証を行うといった本質的な分析を行えるようになる実感を持っていただけると思います。
まとめ
本記事では基本的な画面の見方からレポートの使い方、作成までをご紹介しましたがいかがでしたでしょうか。
GA4という新しいツールに対して最初に感じるストレスのようなものを緩和され、実際にレポートを作成したり、分析を始めたいと思っていただく一助となりましたら幸いです。
株式会社KUIXではフリーランスや小規模企業様とコミュニティを醸成し、多様なケーパビリティで様々なITプロジェクトを推進できます。MAツール、BIツールに知見を持ったエンジニアをご紹介可能ですのでご検討の際は是非ご連絡ください!お問い合わせはこちらから