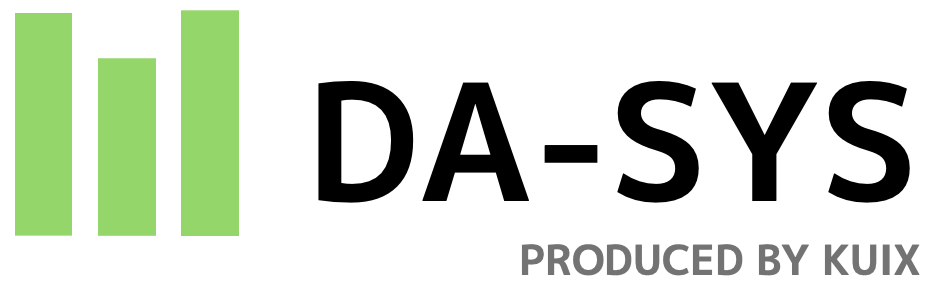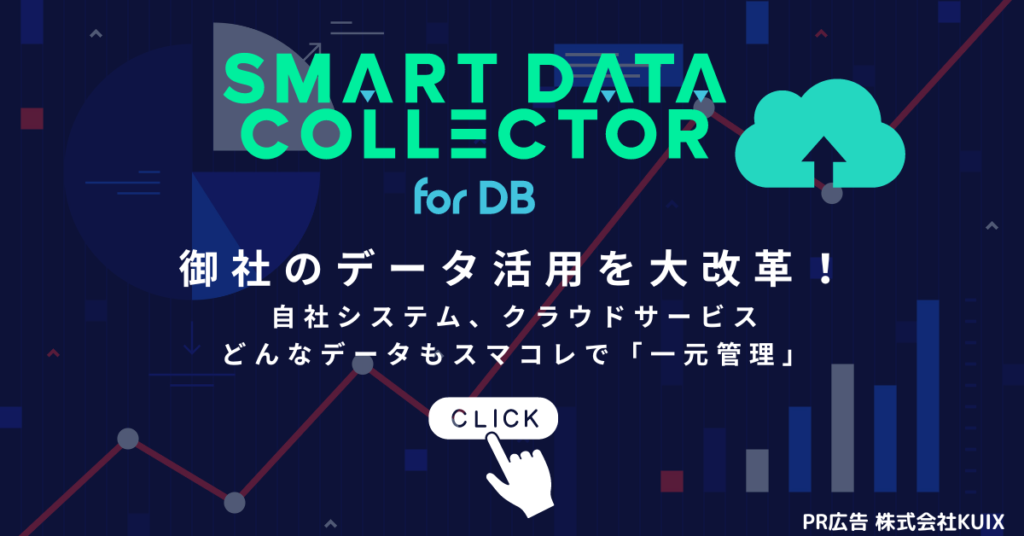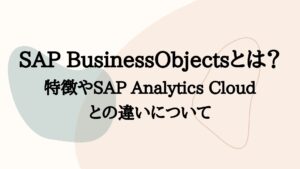突然、Power BIを使ってデータ活用・分析をして、業務効率化していきましょう!と言われても、
「Power BI?なんか難しそう・・・」
「どうやって使えばいいの・・・?」
と思うものですよね。
Power BIは、ExcelなどのMicrosoft社製品と親和性が高く、個人利用であれば無料で利用でき、日本だけでなく、世界中で利用されているBIツールです。
本記事では、実際にPower BIでデータ可視化・分析、業務効率化を行い、その他BIツール導入に多くの知見のある株式会社KUIXがこれまでの経験をもとに、インストールからグラフ作成、Power BI Service(Webブラウザ)での閲覧までのPower BIの使い方を解説いたします!
Power BI の使い方
Power BIの基本的な使い方は、図のように6ステップあります。
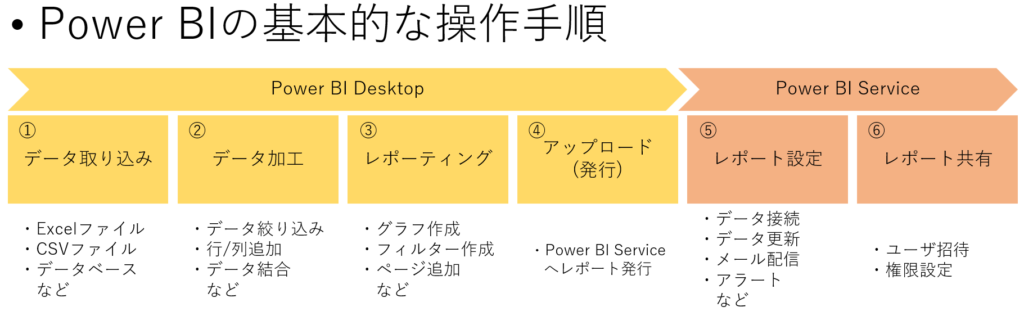
多くの一般的なBIツールは、レポート作成を行うデザイナーツールと実際にレポートの分析・閲覧するためのツールに分かれていることが多く、Power BIも同様に、それぞれ分かれています。
レポート作成は、”Power BI Desktop”。閲覧や共有は、”Power BI Service”と覚えておきましょう。
・デザイナーツール:”Power BI Desktop” デスクトップアプリケーションをPCへインストールして使用。
・分析・閲覧ツール:”Power BI Service” クラウドベースのサービスでWebブラウザからアクセスして使用。
※補足:Power BI Desktopでアップロードしたレポートは、Power BIのモバイル端末用アプリ:Power BI モバイルから閲覧することができます。
準備:Power BI Desktopインストール
レポート作成を行う準備として、デザイナーツールである”Power BI Desktop”をインストールします。
インストール方法は、2パターンありますが、Power BIの機能は毎月アップデートされるため、自動でバージョンアップされる”a.Microsoft Storeからインストール”がおすすめです。
「マニュアル整備しているのでバージョンが勝手に変わるのは困る!」という企業様は、”b.インストーラーをダウンロードしてインストール”を実施ください。
“b.インストーラーをダウンロードしてインストール”した場合のバージョンアップは都度、インストーラをダウンロードして実行する必要があります。
a.Microsoft Storeからインストール
自動でバージョンアップされるインストール方法です。
※補足:Windows10以降でのみインストールできます。Windows10でない場合は、”b.インストーラーをダウンロードしてインストール”でインストールしてください。
以下の図のように2ステップでインストールすることができます。
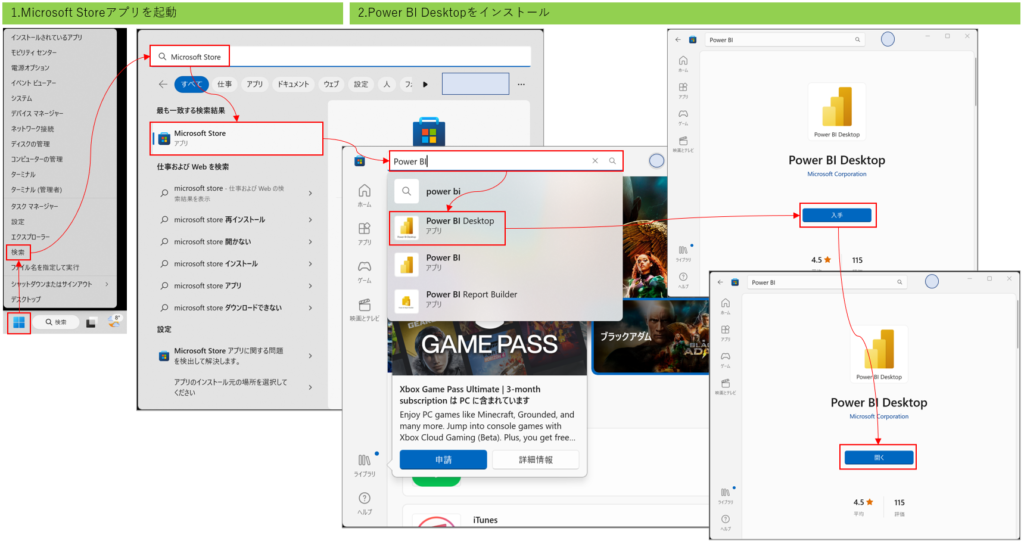
1.Microsoft Storeアプリを起動
Microsoft Storeアプリをあまり使っていないという方も多いと思いますが、スマートフォンのApple StoreやGoogle Play ストアからアプリをインストールする際のWindowsバージョンとイメージしていただければわかりやすいと思います。
まず、WindowsデスクトップのWindowsマークを右クリックして表示されるメニューから”検索”をクリックします。
次に検索ボックスに”Microsoft Store”と入力し、Microsoft Storeアプリをクリックします。
2.Power BI Desktopをインストール
いよいよデザイナーツールであるPower BI Desktopのインストールです。
Microsoft Storeアプリの検索ボックスに”Power BI Desktop”と入力し、Power BI Desktopをクリックします。
Power BI Desktopアプリのページが表示されますので、”入手”をクリックします。
インストールが完了すると、”入手”と表示されていた部分が”開く”に変わります。
これで”a.Microsoft Storeからインストール”が完了しました。
b.インストーラーをダウンロードしてインストール
Power BI Desktopで作成したレポートは、”pbix”という拡張子のファイルで保存されます。
Power BI Desktopの新しいバージョンで作成したpbixファイルは、古いバージョンのPower BI Desktopでは開けないことや使えるはずの機能が使えないこともありますので、自動でバージョンアップしてほしくない場合は、こちらの方法でインストールしてください。
なお、更新の案内は、Power BI Deskttopを起動した際に、バージョンアップがある旨が通知されますので、ダウンロード+インストールすることで任意のタイミングでバージョンアップすることができます。
※補足:古いバージョンpbixファイルは、新しいバージョンのPower BI Desktopで開くことができます。
以下の図のように2ステップでインストールすることができます。
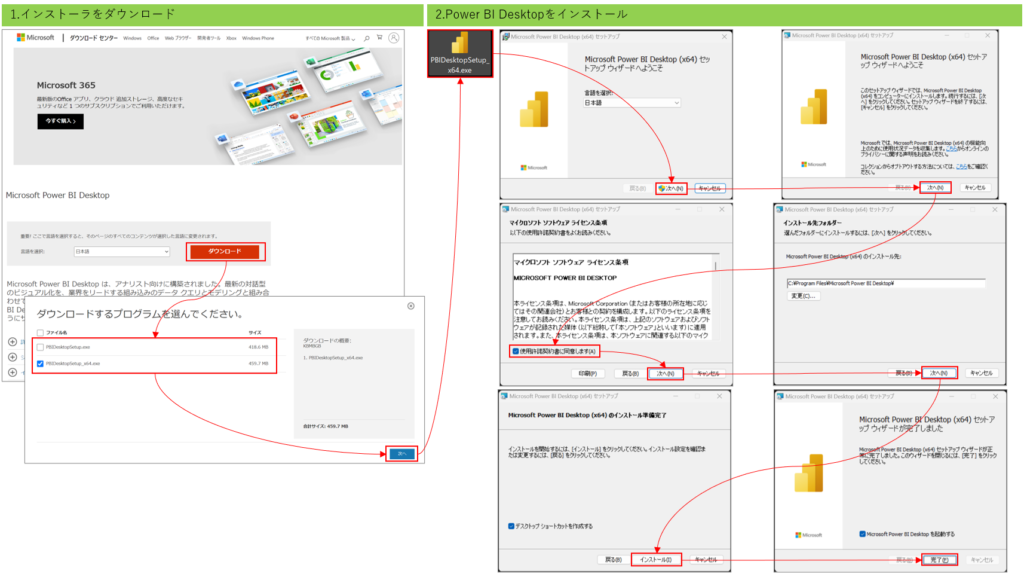
1.インストーラーをダウンロード
Microsoft社のダウンロードページ(https://www.microsoft.com/ja-JP/download/details.aspx?id=58494)にアクセスし、”ダウンロード”をクリックします。
インストーラを選択する画面に変わりますので、お使いのPCに合わせて32bit版/64bit版のいずれかを選択して、”次へ”をクリックするとインストーラーのダウンロードが始まります。
※補足:Windows OSが64bitの場合→PBIDesktopSetup_x64.exe、Windows OSが32bitの場合→PBIDesktopSetup.exeを選択します。
2.Power BI Desktopをインストール
他のソフトウェアをインストールする際と同様にインストーラをダブルクリックし、画面の案内に沿ってインストールします。
注意
1台のPCへa.Microsoft Storeからインストールとb.インストーラーをダウンロードしてインストールすることは、サポートされていません。
インストーラーをダウンロードしてインストール済の場合で自動でバージョンアップしてほしい!という方は、手動でインストーラーでインストールしたPower BI Desktopをアンインストールした後、Microsoft Store からダウンロードしてください。
①データ取り込み
今回は、厚生労働省が公開している都道府県別の人口統計を使用してみます。以下からCSVファイルをダウンロードします。
★人口動態調査_人口動態統計_確定数_人口_年次_2019年★
リンクURL: https://www.e-stat.go.jp/stat-search/file-download?&statInfId=000031981656&fileKind=1
まずは、Power BI Desktopを起動しましょう。WindowsデスクトップのWindowsマークを右クリックして表示されるメニューから”検索”をクリックし、検索ボックスに”Power BI Desktop”と入力し、”Power BI Desktop”をクリックして起動します。
Power BI Desktopが起動すると、Excelを起動した時のような案内が表示されますので、右上の×で案内を閉じます。
データを取り込む準備が整いましたので、以下の図のようにデータ取り込みをしましょう。
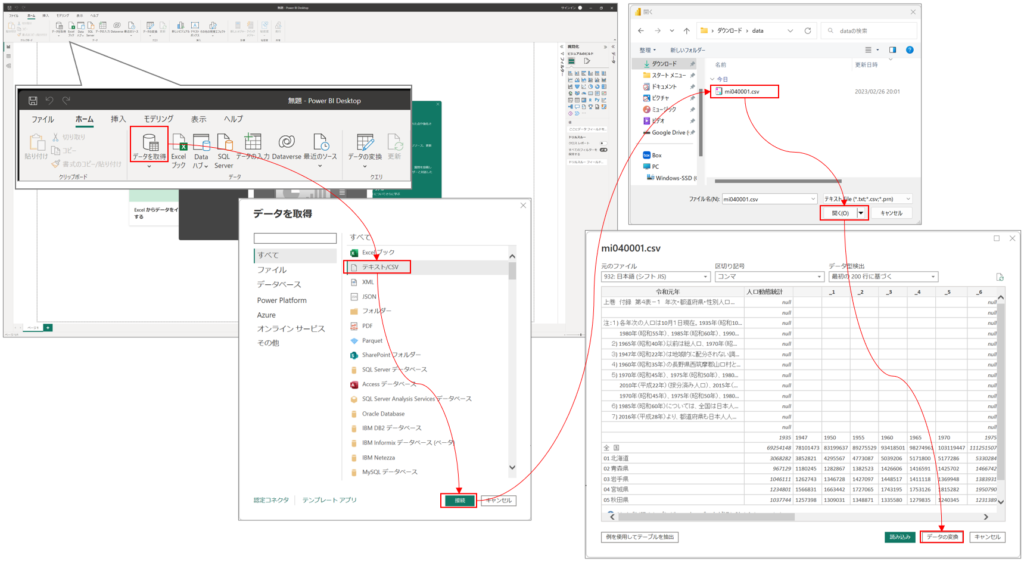
まず、上部のリボンより”データを取得”をクリックします。次に取り込むデータのファイル形式もしくはシステムの一覧が表示されますので、今回は、”テキスト/CSV”を選択し、”接続”をクリックします。
ファイルを選択する画面になりますので、ダウンロードしたファイルを選択します。
取り込んだデータがプレビュー表示されますので、”データの変換”をクリックします。
以上でデータ取り込みは完了です。
②データ加工
例えば、取引先ごとの売上データの中に空白行やmemo書きがあった場合、ExcelであったとしてもPivotTableやグラフ化した際に「なんだこれ?」となってしまいますよね?
このように、取り込んだデータが常にキレイなデータ(データ分析に適したデータ)とは限りません。
今回の場合は、データに関する説明部分の不要行の削除などデータを加工する必要があります。
以下の図のように7つのステップでデータ加工を行いましょう。
データ加工には、Power Queryという機能を使用します。Power Queryは、Excelでも使用することができ、データ加工の処理を保存することでデータが更新されても同じ処理ができる便利な機能です。
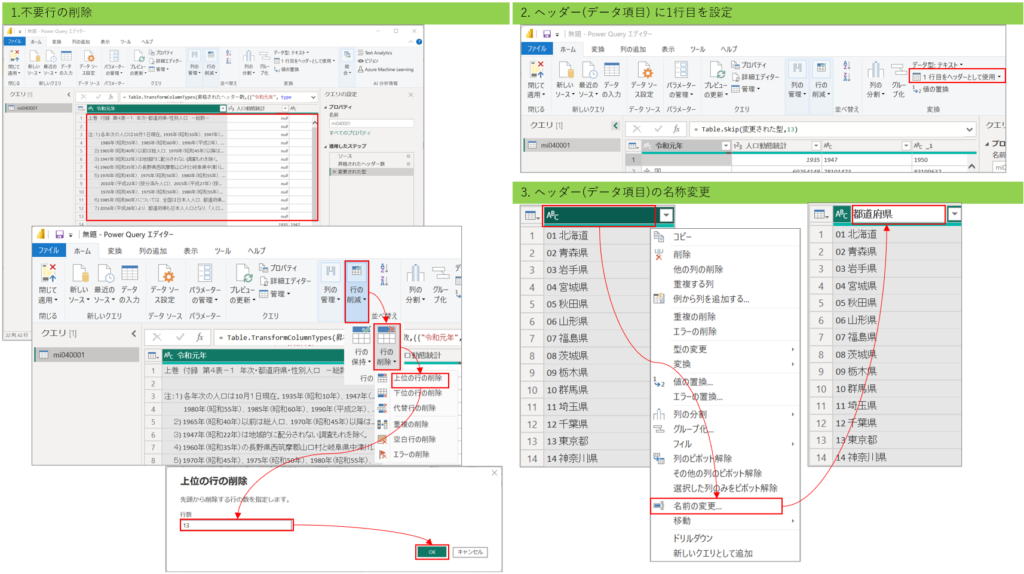
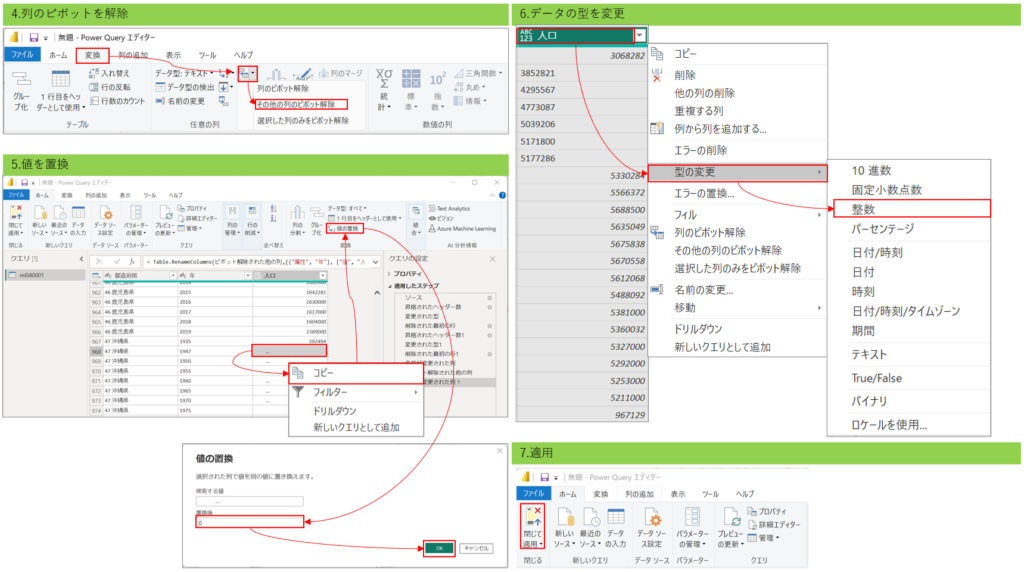
1.不要行の削除
1~13行目のデータに関する説明部分の不要行の削除を削除します。上部のリボンから”行の削除”>”行の削除”>”上位の行の削除”をクリックします。
行数を入力するポップアップが表示されますので、”13″と入力し、”OK”をクリックします。
これで、不要行を削除することができました。
2.ヘッダー(データ項目)に1行目を設定
つぎに、ヘッダー(データ項目)の名称がデータの内容と合っていないので、上部のリボンから”1行目をヘッダーとして使用”をクリックします。
1行の年(1935,1947,1950・・・)がヘッダー名として設定されました。
3.ヘッダー(データ項目)の名称を変更
まだヘッダー(データ項目)の名称がデータの内容と合っていない箇所を変更します。
都道府県名がデータとなっている列のヘッダー名を右クリックし、表示されるメニューから”名称の変更”をクリックします。
ヘッダー名が入力可能となりますので、”都道府県”と入力し、ヘッダーの名称変更は完了です。
4.列のピボットを解除
今のままでは、年ごとの人口が横並びになっています。例えば2019年の人口だけを見たい場合に絞り込むことができないので、上部のリボンから”変換”>”列のピボット解除”>”その他の列のピボット解除”をクリックします。
これで横並びになっていた年ごとの人口を縦並びになりました。
ここまでの説明した操作の振り返りとして、全国の集計行を削除し、ヘッダー(データ項目)名をそれぞれ年、人口に変更してみましょう。
5.値を置換
沖縄のデータを確認すると1947年から1970年までのデータが「…」となっていることが分かります。例えば、前年との増減(%)を計算しようとしましょう。
データが「…」となっている場合どうなるでしょう?Excelでも同様に計算できずにエラーになりますよね。
今回は、「…」となっているデータは”0″となるよう置換します。
上部のリボンから”値の置換”をクリックし、置換する値と置換後の値を入力するポップアップが表示されますので、それぞれ入力し、”OK”をクリックします。
これで、「…」となっているデータは”0″に置換されました。
6.データの型を変更
「…」となっているデータの値は置換しましたが、文字列と数値データが混在している状態なので、数値として計算できるようデータの型を変更します。
列:人口を右クリックし、表示されるメニューから”型の変更”>”整数”をクリックします。
これで数値として計算できるようデータの型を変更できました。
7.適用
ここまでのデータ加工を適用します。
上部のリボンから”適用して閉じる”をクリックすることで適用(保存)することができます。
③レポーティング(グラフ作成)
「データ分析は、前処理が8割」とよく言われます。前処理とは、②データ加工で行った不要行の削除や値の置換などキレイなデータ(データ分析に適したデータ)にすることを言います。
ここまで長い道のりでしたが、いよいよレポーティング(グラフ作成)です。
今回は、簡単に都道府県別の人口統計データを使用して、以下の図のように4つのステップで折れ線グラフとバブルマップを作成します。
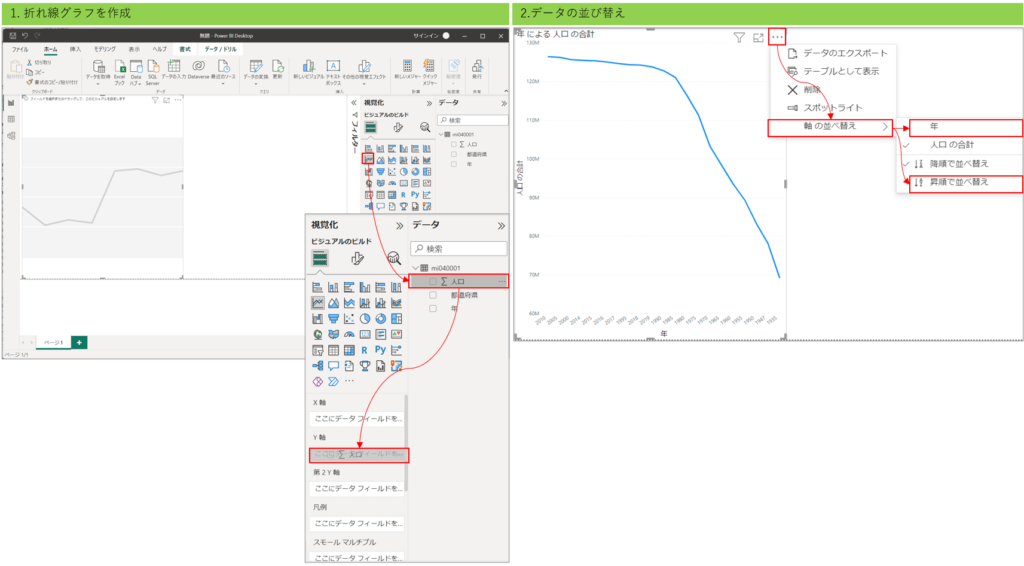
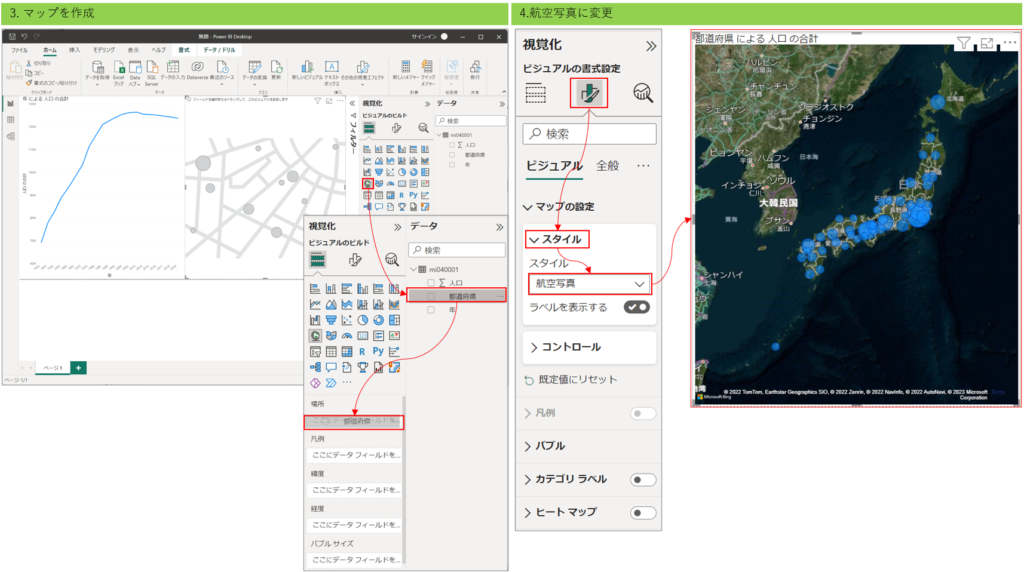
1.折れ線グラフを作成
まず、画面右側の視覚化エリアの”折れ線グラフ”をクリックします。すると、左側にグラフが追加されますが、グラフに使用するデータが設定されていないので、データは表示されていません。
次に、グラフに使用するデータをドラッグ&ドロップで設定します。今回は、人口をX軸、年をY軸に設定します。
これで、折れ線グラフの完成です。
2.データの並び替え
折れ線グラフは作成できましたが、Y軸を見てみますと年が降順になっていますので、昇順に並び替えをします。
折れ線グラフの余白部分をクリックして右上に表示される「・・・」マークをクリック。表示されるメニューの”軸の並び替え”から並び替えに使用する項目と並び替え順序をそれぞれ設定します。
これで、データの並び替えも完了です。
3.マップの作成
「Power BIでもこんなグラフしか作成できないの?だったら、Excelでもいいじゃん!」と思われた方もいらっしゃるかもしれません。ここで、人口数に応じたバブルマップを作成していきます。
Power BIでは、視覚化エリアに表示されているビジュアル以外にも、LINEスタンプのように個人のクリエイターが作成したビジュアルを追加して使用することもできます。
折れ線グラフが表示されているエリア(グラフエリア)の余白部分をクリック>視覚化エリアから”マップ”をクリックします。
マップがグラフエリアに追加されたことを確認して、先ほどと同様にマップに使用するデータを設定します。
今回は、都道府県を場所、人口をバブルサイズに設定します。
これでマップの完成です。
※補足:マップの表示でエラーになってしまう場合は、”ファイル”>”オプションと設定”>”オプション”>”セキュリティ”の順にクリックし、「地図と塗分け地図の画像」のチェックボックスにチェックを入れを”OK”をクリックしてください。
4.航空写真に変更
次にマップの表示を航空写真に変更したと思います。視覚化エリアの上部にある”ビジュアルの書式設定”>”スタイル”>”「>」”>”道路”からを”航空写真”に変更します。
これで航空写真への変更も完了です。
このビジュアルの書式設定では、各ビジュアルのタイトルの設定やフォント、フォントの大きさなどビジュアルに関する書式設定を行うことができます。
④アップロード(発行)、⑤レポート設定、⑥レポート共有
ここからは、分析・閲覧ツールである”Power BI Service”の解説になります。
以下の図のようにPower BI Serviceにアップロードして作成したレポートを表示してみましょう。
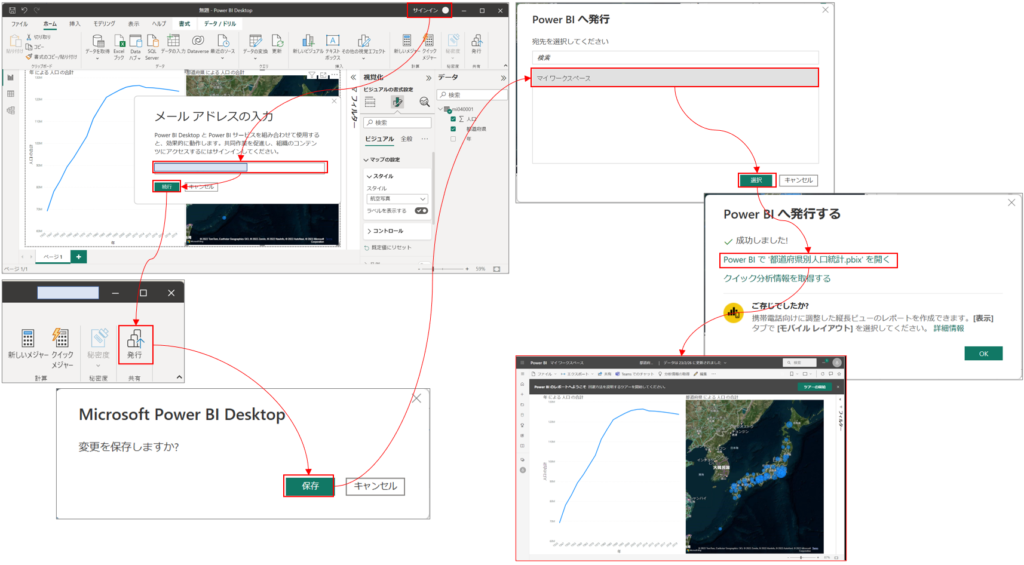
まずは、Power BI Desktopで作成したレポートを表示した状態で、画面右上の”サインイン”をクリックし、Microsoftアカウントのメールアドレスを入力し”続行”をクリックします。
ログイン画面が表示されますので、パスワード入力を行うログインします。
※補足:Power BI Serviceに1度もアクセスしたことがない場合は、Webブラウザが表示され、メールアドレス/パスワードの入力が求められる場合があります。
ログインが完了したら、Power BI Desktopに戻り、上部のリボンから発行をクリックし、案内にしたがって、Power BI Serviceにアップロードする前にレポートを保存する必要があるので、任意の場所に保存します。
次に、「Power BIへ発行」というポップアップが表示されますのでアップロード先を選択します。今回は、マイワークスペースをクリックして、選択をクリック。
このマイワークスペースは、無償で使用できる自分だけの作業場所となります。
「成功しました!」が表示されたらアップロード完了です。「Power BIで<保存したレポート名>を開く」をクリックすると、Power BI Service(Webブラウザ)でアップロードしたレポートが表示されます。
また、上部のメニューからは、メール配信や他のユーザを招待することでの共有などができます。(実際にレポートを共有する場合は、Power BI Proライセンス以上のライセンスが必要となります。)
※補足:Power BI Serviceでマップが表示されない場合は、画面右上の歯車マーク>管理ポータル>テナント設定から「Azure Maps ビジュアルの使用」と「地図と塗り分け地図の画像」を有効化する必要があります。
企業様の場合は、管理者権限が必要となりますので、ご注意ください。
まとめ
Power BIの使い方のイメージはつきましたでしょうか?
Power BI Desktopのインストールからレポート作成、Power BI Serviceでの閲覧まで一度やってみれば、「大したことないじゃん!」と思いますよね!
本記事でご紹介した機能は、レポーティングのグラフ作成など一部分の機能のみとなりますが、Microsoft社より学習要のドキュメントや動画も提供されております。
Microsoft Learn:https://learn.microsoft.com/ja-jp/power-bi/
「〇〇はできるの?」、「こんなことしたら業務効率化できそう!」と思った場合は、ぜひアクセスしてみてください。
なお、弊社(株式会社KUIX)ではただ作るだけでなく、導入後の利活用を実現することに着眼した、Power BIの導入からレポート作成、運用、啓蒙・展開までトータルのコンサルテーションなどを行っています。
「BIツールを導入したい」
「Power BIを導入したい、すでに導入しているが展開が進んでいない」など
お困りの方は、ぜひお気軽にご連絡ください!お問い合わせはこちらから
おすすめBIツール比較表をダウンロード