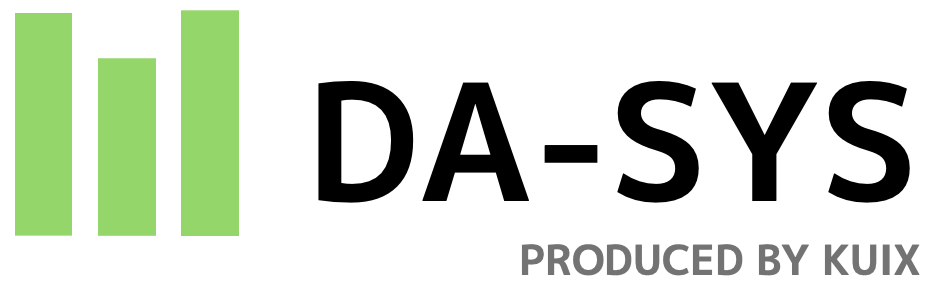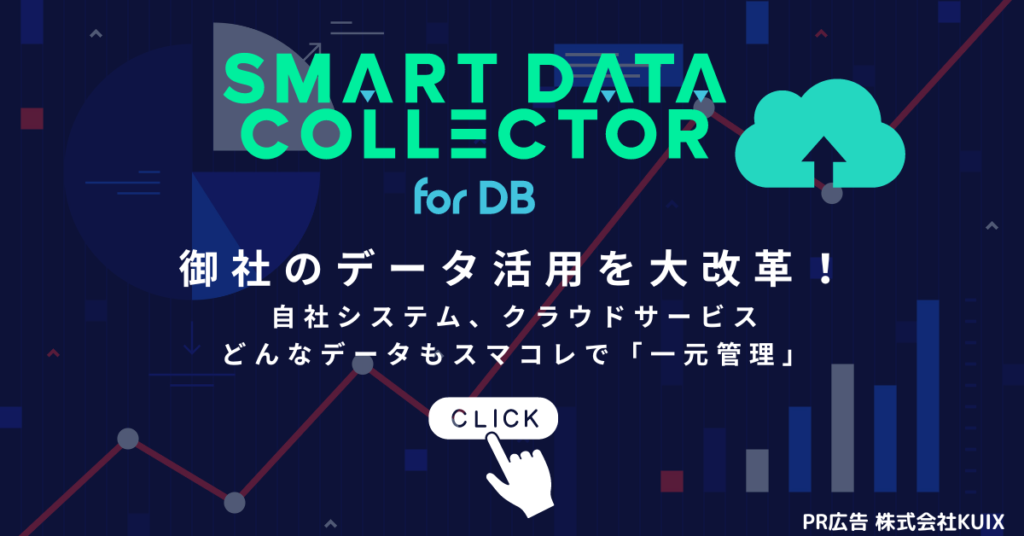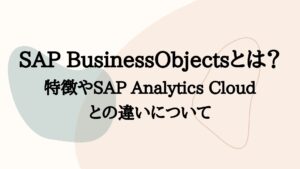「Tableauは本当に簡単に操作ができるのか」
「専門的な知識がなくても大丈夫なのか」
「BIツールを触ったことがないが理解できるのか」
Tableauを使用したことがない方は、こういったことを思われるのではないでしょうか?
実際にTableauを導入する前に、基本的な操作方法を知っておくことは大事です。
今回は、BIツール「Tableau(タブロー)」について、基本的な操作方法を紹介します。
Tableau(タブロー)とは
Tableau(タブロー)とは、膨大なデータを収集・抽出・加工・レポート作成・分析するためのBIツールの一種です。
複雑で大量のデータをわかりやすく視覚化することに長けていて、ドラッグアンドドロップなどの簡単な操作で利用ができ、使い勝手と視覚表現の豊富さから多くのユーザーに支持されているツールになります。
Tableau(タブロー)については、下記記事にて詳しく書いております。概要や機能の詳細などが気になる方は合わせてお読みください。

Tableau(タブロー)入門ステップ1:インストール
まずはTableauのインストールをしていきます。
Tableauには様々な製品や料金体系などがあり、どれをインストールしていいかわからない方も多いかと思います。
この記事では紹介しきれませんが、Tableau各製品の特長や料金について知りたい場合は、こちらの記事をご参照ください。
どの製品を使用すればよいか
個人でTableauの勉強をはじめる方や導入前の検証で利用される方は、無料で利用できるTableau Public (タブロー パブリック)をお勧めします。
無料版でも機能としては通常版とほとんど変わりません。
Tableau Publicを利用する際の制約は以下2点です。
①機能に一部制限がある
一部高度な機能が制限されているだけであり、初歩的なTableauの操作を理解するという観点では問題ありません。
②保存する際にはWebで公開して共有する必要がある
機密情報を用いた分析は実施できませんが、個人で利用する方や導入前の検証であれば機密情報は使うことはそうそう無いため、問題にならないかと思います。
実際にインストール
早速Tableau Publicのインストールを進めていきます。
https://www.tableau.com/products/public/download
「DOWNLOAD TABLEAU PUBLIC」をクリックします。
名前、メールアドレス、国を入力することで、インストーラーファイルがダウンロードされます。
ダウンロードしたインストーラーを起動し、手順に従うだけでインストールが完了します。
Tableau(タブロー)入門ステップ2:Tableauの起動とデータのインポート
Tableauのインストールが完了したら、いよいよ実際にTableauを操作していきます。
まずは、可視化するための元となるデータをインポートしていきます。
今回はサンプルデータを用意しましたので、もし手持ちのデータがない場合はこちらを使って進めてみてください。
https://public.tableau.com/app/resources/sample-data
「ビジネス」カテゴリの「Superstore Sales」を使用。
下記手順に沿って、データ視覚化のためのデータ準備をしていきましょう。
Tableauの起動
TableauPublicを起動すると、以下のような画面が表示されます。
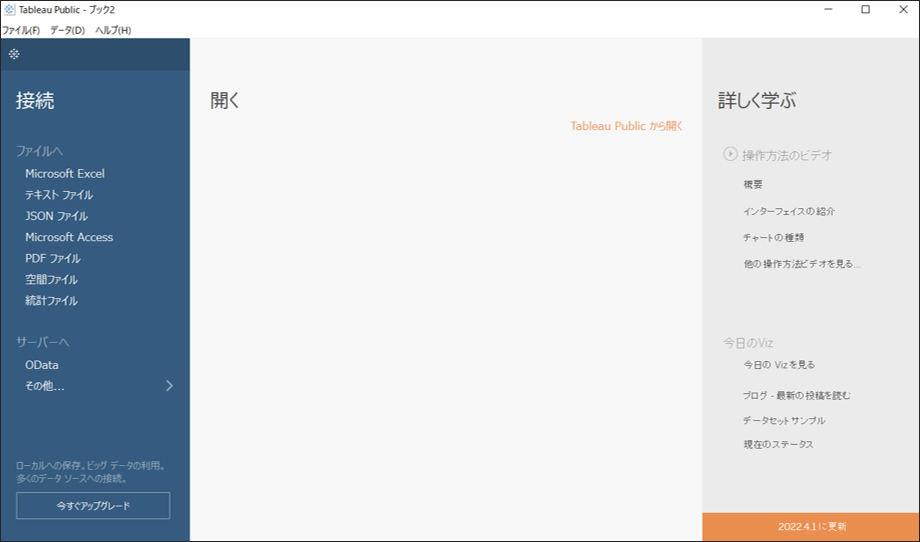
Tableauが利用できるデータのフォーマットはExcelやCSVなどのファイルから、データサーバーからの直接読み込みなど、複数種類のデータに対応しています。
データのインポート
Tableauにデータをインポートします。
①Excelデータを選択し読み込む
「接続」欄からインポートしたいデータのフォーマットを選択します。
サンプルデータはExcelファイルですので、「Microsoft Excel」をクリックします。
サンプルデータを保存したフォルダを開き、”Sample_Data.xlsx”のファイルを選択し、「開く」をクリックします。
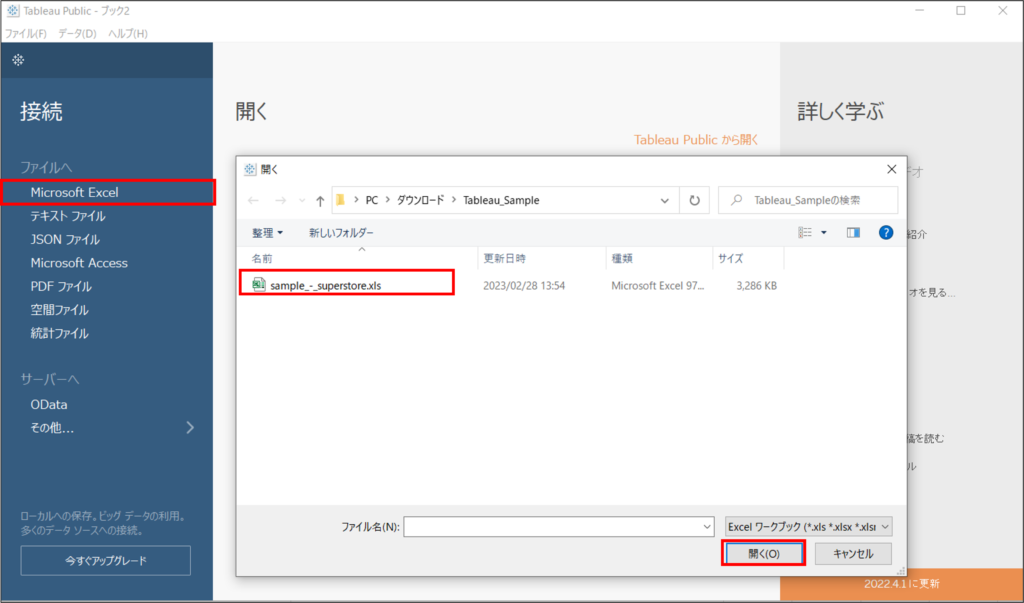
②インポートするシートを選択
選択したExcelファイルに持っているシートが左のバーに表示されます。
今回は3シート持っているExcelファイルのため、3つのシート名が表示されています。
この中で「Orders」のシートを使いますので、それを真ん中部分にドラッグ&ドロップします。
これにより、インポートされたデータが表示されます。
読み込んだデータにおかしいところがないか確認をしてください。
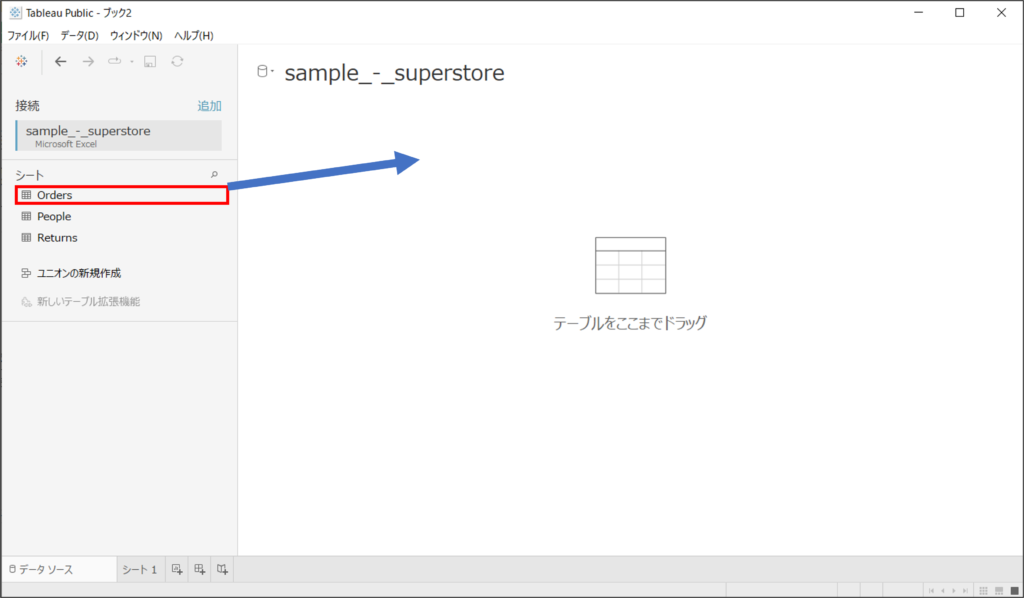
③グラフを作成するワークシートに移動する
データをインポートすると、画面下部の「データソース」タブの横に「ワークシートに移動」が表示されます。
そのタブをクリックすることで、グラフ作成を行う画面に移動します。
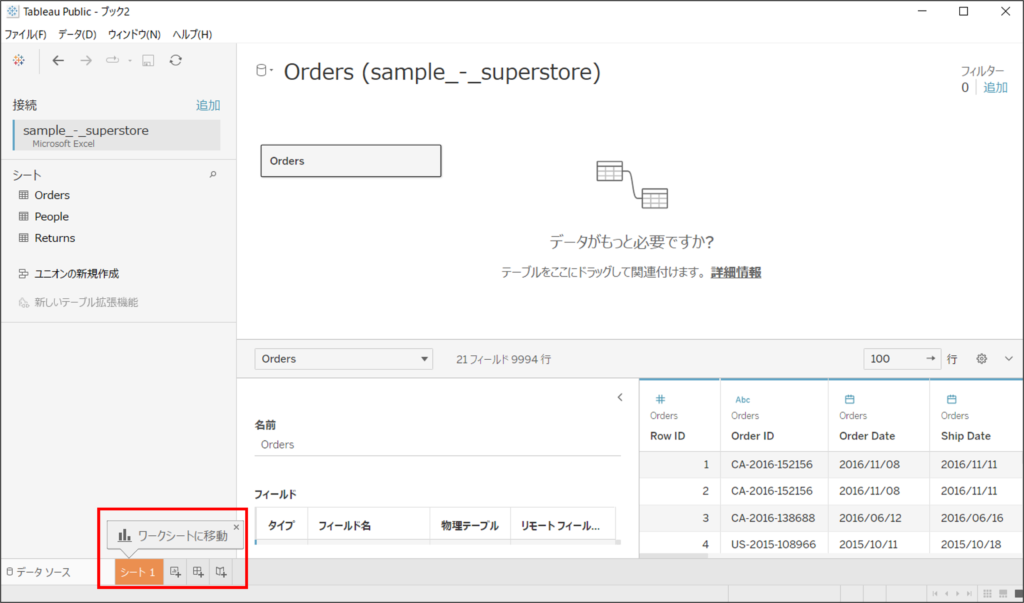
Tableau(タブロー)入門ステップ3:データの可視化
それでは、次はいよいよインポートしたデータを可視化していきます。
移動したワークシートは、実際にグラフ作成などデータを可視化していく画面となります。
様々なボタンや要素があり何をしていいかわからず迷いますが、順を追って一つずつ機能と操作方法をご紹介していきます。
グラフを作成する
Tableau ではワークシート左側にあるサイドバーに読み込んだデータ項目が一覧で表示されます。
データ項目一覧からグラフ化したい項目をワークシート上部の「行」「列」の欄にドラッグ&ドロップするだけでグラフの作成を行うことができます。
データ項目を「行」「列」の欄にドラッグ&ドロップすると、Tableauでデフォルト設定されているグラフを自動で作成されます。
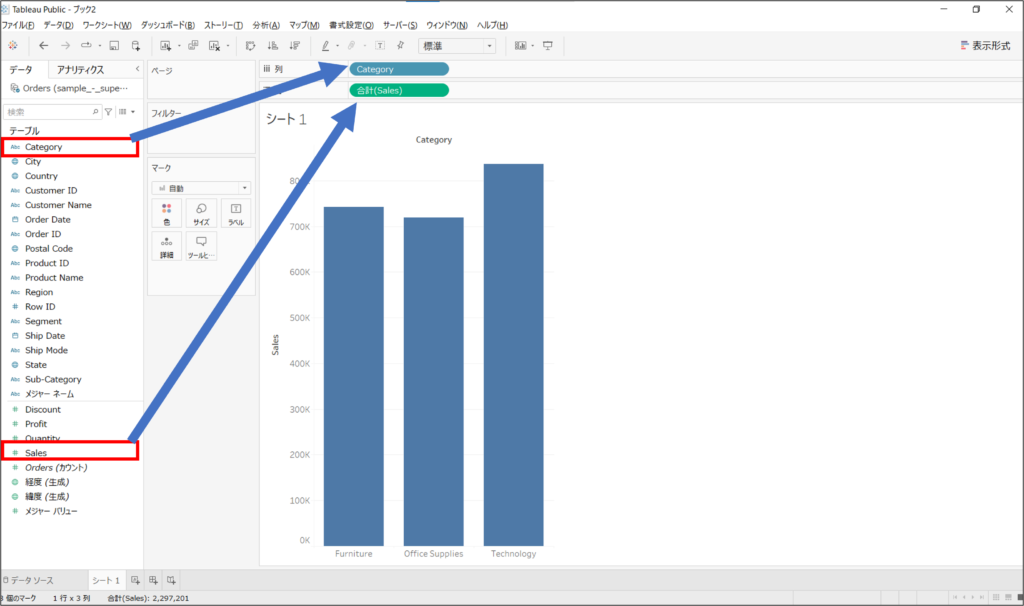
グラフの種類を変更する
自動で作成されたグラフだと、想定しているものと違うことがあるかと思います。
そのような場合にはグラフの種類の変更が可能です。
画面右上にある「表示形式」ボタンをクリックすると作成可能なグラフやを一覧で表示することができます。
こちらから任意の表示形式を選択することで、自動作成された以外のグラフやチャートなどに表示形式を変更することができます。
ただし、データ項目を好きに組み合わせただけではすべてのグラフを作成することはできません。
それぞれのグラフに使用できるデータ項目数や種類が決まっています。
グレーアウトしているグラフを作成するためには、記載されているデータ項目の条件を満たす必要があります。
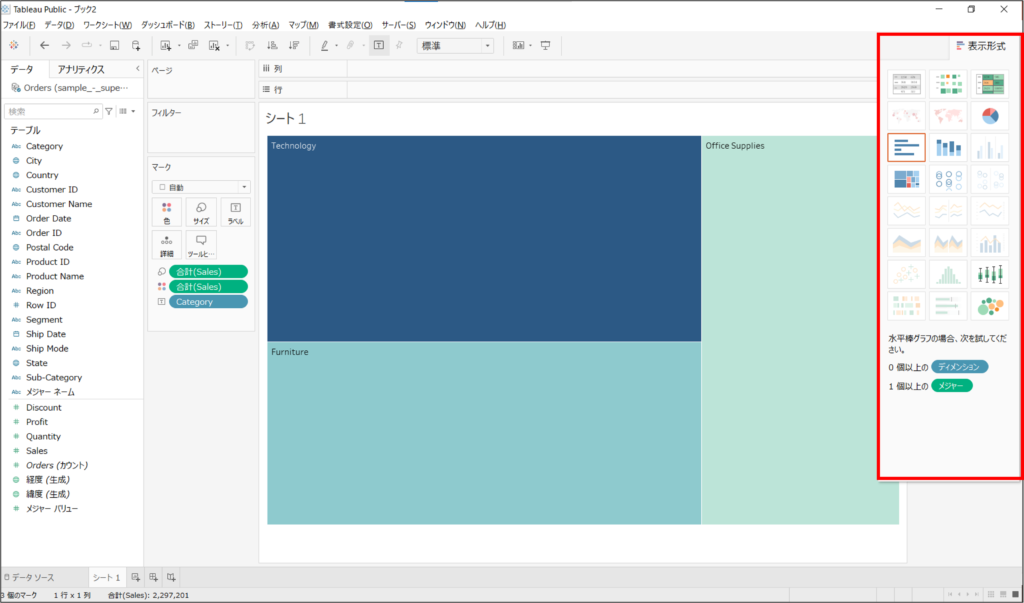
「マーク」の追加でグラフを詳細化する
マーク機能では、既に作成されているグラフに対して他のデータ項目の値で切り口を細かくし、分析の粒度を詳細化することができます。
大きい粒度の項目に対して、内訳を表示したいときなどに使用します。
マーク機能の使い方は、データ項目をグラフ左側のスペースの「色」「サイズ」「ラベル」「詳細」のいずれかのマーク欄にドラッグ&ドロップするだけです。
マーク機能には「色」「サイズ」「ラベル」「詳細」の4種類があります。
分析の粒度を詳細化するという部分に関しては同じなのですが、それぞれグラフの表示形式が異なります。
(例)
「色」:グラフ上でChairs、Tablesといったサブカテゴリごとに色を変えて表示します。
「サイズ」:グラフ上で値毎に異なるサイズのグラフを表示します。
「ラベル」:グラフ上で〇〇、〇〇いった値をテキストラベルで表示します
「詳細」:グラフを詳細化・細分化はしますが、色やラベルは表示しません
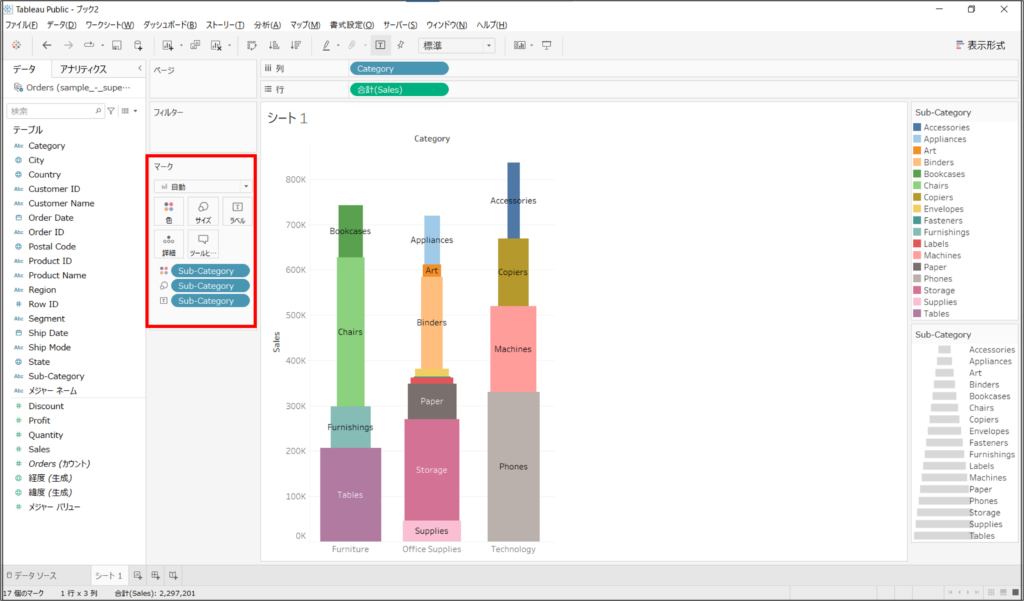
「フィルター」で表示データを絞り込む
フィルターとは、可視化するデータを特定の値だけに絞り込む機能です。
フィルター処理を実行すると、絞り込んだデータ以外のデータは可視化の対象外となります。
特定の部署や地域、カテゴリなどのデータだけ表示したいときに使用します。
フィルター機能の使い方はマーク機能と同様で、データ項目をグラフ左側のスペースのフィルター欄にドラッグ&ドロップします。
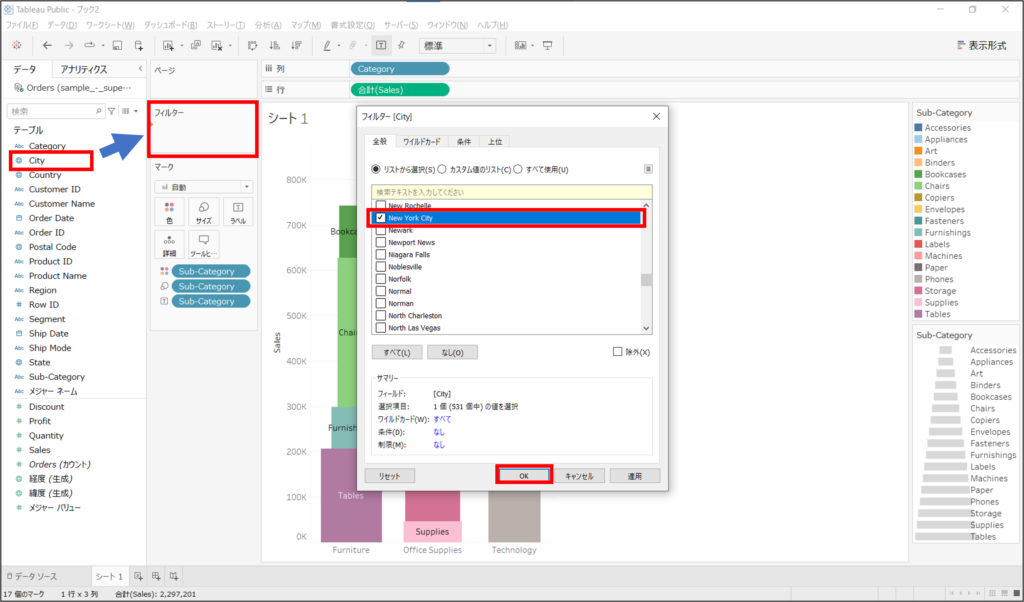
フィルター欄にデータ項目をドラッグ&ドロップすると、「フィルター[項目名]」のポップアップが表示されます。
こちらでフィルター項目の条件を設定します。
今回は「リストから選択」で「New York City」を選択します。
フィルター条件を設定し「OK」ボタンをクリックすると元のワークシート画面に戻り、
元々表示されていたグラフが、設定した条件のデータのみを使用したグラフに切り替わります。
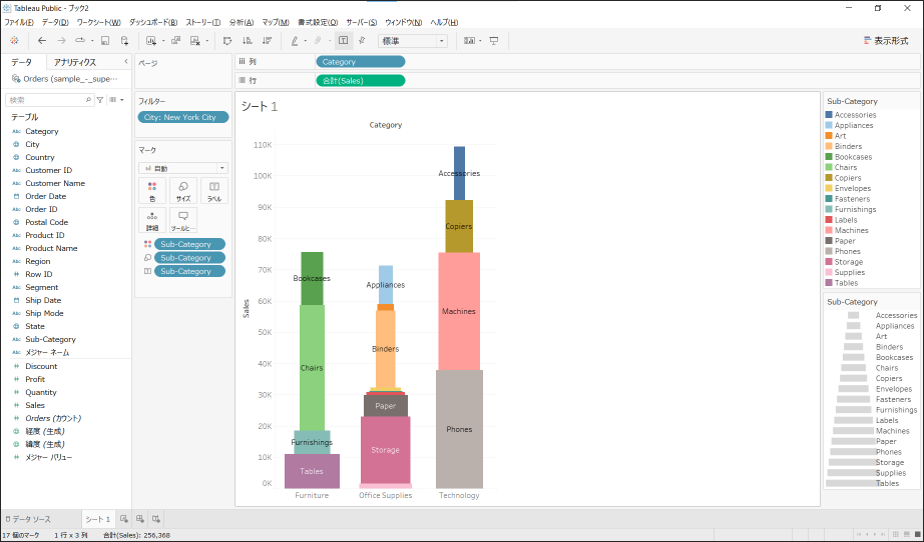
フィルター条件の設定方法は、今回使用したリスト形式から選択するシンプルなものや、テキストを直接入力した値の一致、とある項目データの数値合計が上位何位のものまで、等様々な設定が可能です。
目的に合った表示条件を考えて設定してみてください。
まとめ
インストール、データの接続、データの可視化の3ステップでTableauの基本的な操作をご紹介しましたがいかがでしたでしょうか?
Tableauは機能が豊富で、今回ご紹介した以外にも様々な機能があります。
上記ではまだ超入門の基本操作の部分しかご紹介できていませんが、少しでもTableauの操作方法のご理解へつながればと思っております。
株式会社KUIXではこのようなBIツールの選定からその後の開発、導入、データ分析の業務への落とし込みまで幅広く対応を行っております!
もしデータ活用、分析で困ったことがあればいつでもお問い合わせください!お問い合わせはこちらから
おすすめBIツール比較表をダウンロード