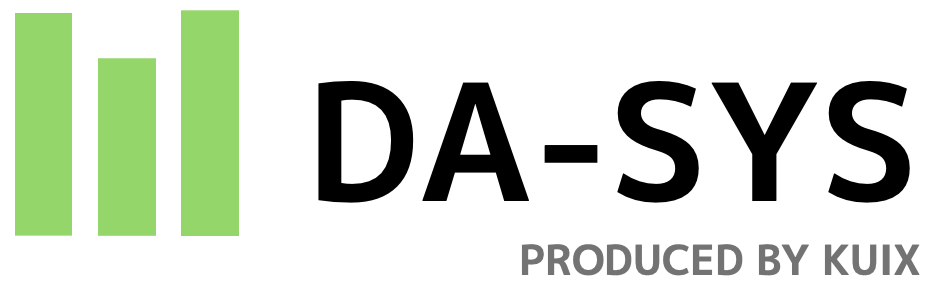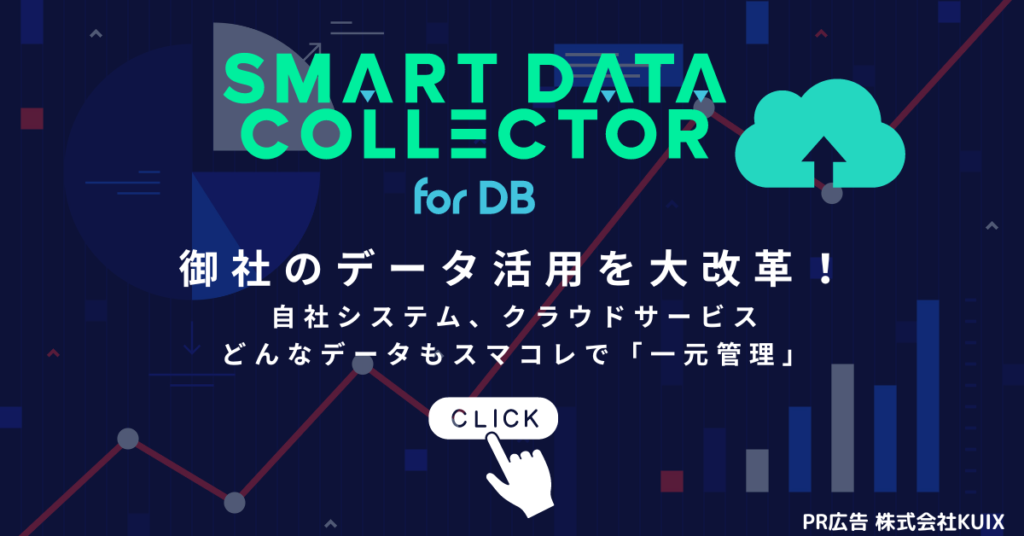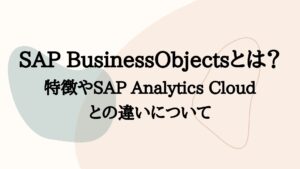YouTubeやInstagramもPythonで開発されているのはご存じでしょうか。
AI開発や機械学習で有名なPythonですが、世界的に使われているプログラミング言語でGoogleでもPythonを使用した開発が進められています。
そんなPythonですが、実はPower BIで使うことができます!
すでにPythonを利用中/勉強中の方で、
「Power BIでのデータ加工にPythonスクリプトを使いたい」
「Power BIでのビジュアル化(グラフ化)にPythonスクリプトを使いたい」
といった方も多いのではないでしょうか。
本記事では、実際にBIツール選定やPower BIでのデータ可視化・分析、業務効率化を行い、その他BIツール導入に多くの知見のある株式会社KUIXがこれまでの経験をもとに
「Power BI」と「Python」にフォーカスし、Power BIでのPythonスクリプトの使い方、設定、制限事項を解説いたします。
Python とは?
Pythonを一言で表すと、「コードが読みやすく、少ないコードで、実行が早い」プログラミング言語です。
JavaやC言語といったプログラミング言語を勉強して途中で挫折してしまった。という方も多いのではないでしょうか。
Pythonの大きな特徴の一つに、「文法がシンプル」という特徴があります。そのため、他人が作成したPythonのコードを修正・読む場合も分かりやすいプログラミング言語になっています。
また、ライブラリと呼ばれるインストールして使用する機能があり、例えばグラフ作成に特化した「Matplotlib」というライブラリは、グラフのX,Y軸にグラフに使用したいデータ項目を指定してあげるだけで
棒グラフや折れ線グラフ、散布図を簡単に作成することができます。
Excel関数のような便利な関数を用途に応じてインストールするようなイメージで日付や時間を計算するためのライブラリやExcelファイルを作成したり、Excelファイル内のデータの読み込み/加工などを行うためのライブラリを
インストールして使用することができます。
インストールする際は、インストーラーをダウンロードして、実行・・・のような手順は不要で、「pip install matplotlib」のように1行のコマンドを実行するだけでライブラリをインストールすることができます。
Power BIでPythonを使うための事前準備
ここまでの説明で「Power BIでPythonが使えたら便利そう!」と思った方も多いのではないでしょうか。
実際にPower BIでPythonを使うための事前準備は、2STEPあります。
STEP1 Pythonインストール
まずは、Pythonをインストールです。
https://www.python.org/downloads/ から、以下の図にようにインストールします。
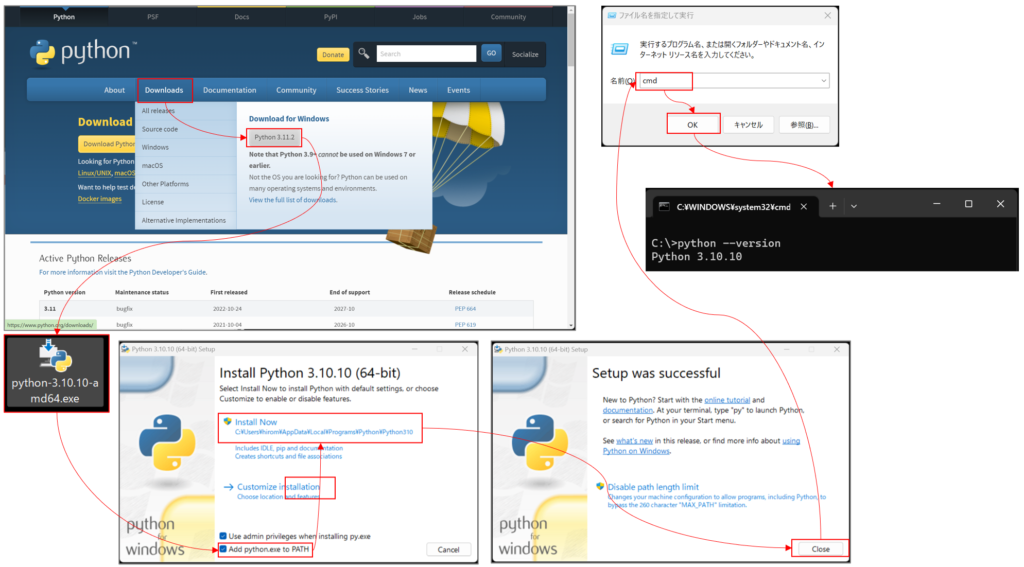
上記にアクセスし、Pythonのインストーラをダウンロードします。
※お使いのPC(Windows/Mac)、32bit/64bitに応じて、インストーラをダウンロードしてください。
次に、インストーラをダブルクリックします。インストール案内の画面が表示されますので、「Add python.exe to PATH」へチェックを入れ、「Install Now」をクリックします。
※「Add python.exe to PATH」にチェックを入れると、自動で環境変数へPATHが設定されます。手動で設定したい場合は、チェックを外してください。
インストールが完了すると”Setup was successfull”と表示されますので、「Close」をクリックしてインストールは完了です。
最後に動作確認を行います。
キーボードの”Windowsマーク”と”R”キーを押下して表示されるポップアップに”cmd”と入力し、「OK」をクリックします。
表示されたポップアップ(コマンドプロンプトといいます。)に”python –version”と入力し、Enterキーを押下します。
インストールしたPythonのバージョンが表示されれば、インストール完了です。
STEP2 Power BI Desktop設定
Power BIのデザイナーツールであるPower BI DesktopでPythonスクリプトを使用しますが、Power BI Desktop側の設定が必要になります。
Power BI Desktopを起動し、以下の図のように設定します。
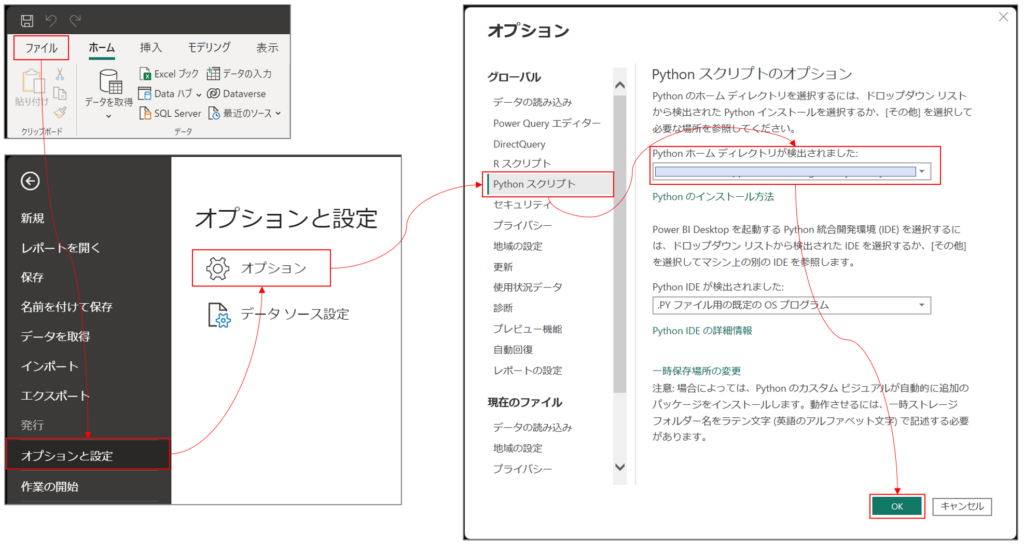
画面左上の「ファイル」をクリックし、「オプションと設定」 > 「オプション」の順にクリックします。
オプション内の「Python スクリプト」をクリックし、”Python ホームディレクトリが検出されました”と表示されていることと、Pythonをインストールしたフォルダパスが表示されていることを確認して、「OK」をクリックしてください。
これで、Power BI DesktopでPythonを使用する準備が整いました。
Power BIでPythonを使う方法
Power BIでPythonを使ってできることは、大きく分けて”データ加工”と”ビジュアル化”の2つあります。
“データ加工”では、今までExcelVBAやPowerShellなどで加工したデータをPower BI Desktopで読み込んでいたという方も、
Pythonでデータ加工したExcelやCSVファイルをPower BIで読み込むことができるようになります。
これにより、”都度、ExcelVBAやPowerShellなどでデータ加工用の処理をする”ということが不要になり、Power BI Desktopで常に加工されたデータを使用することができるようになります。
また、Pythonで作成したグラフを資料用にキャプチャしていた方もPower BIは、レポートの分析・閲覧するためのツールとしてPower BI Serviceがありますので、
常に最新のデータを使用したレポートを他者と共有することができるようになります。
①取り込んだデータに対してPythonスクリプトを実行する
ExcelやCSVファイル、その他データベースなどのシステムデータをPythonでデータ加工する方法です。
Power BI Desktopを起動し、以下の図の手順でPythonスクリプトを実行します。
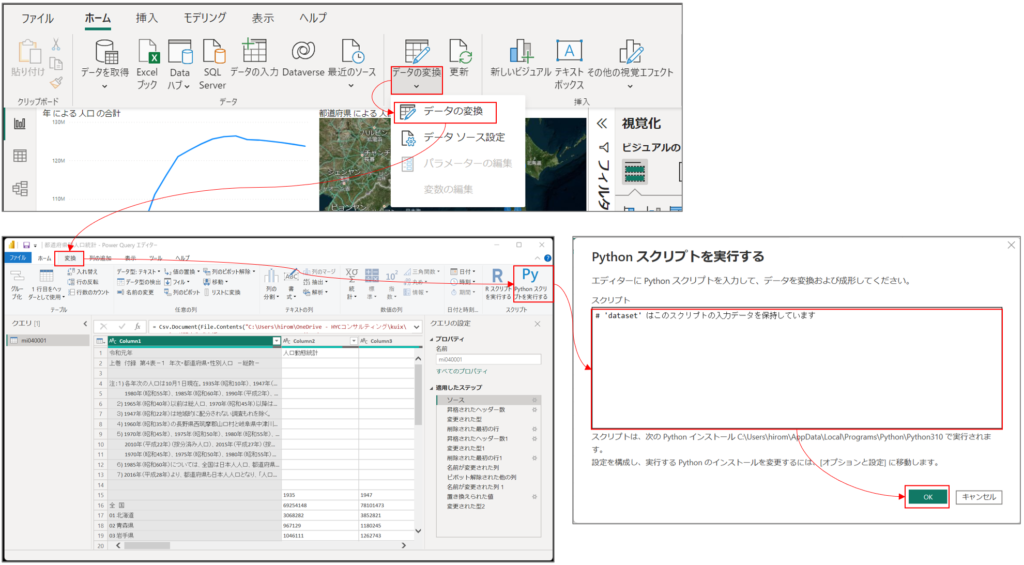
本記事では、データの取り込み方法は割愛しますが、取り込み方法の詳細は、こちらの記事を参照ください。
取り込んだデータに対してPythonスクリプトを実行するには、まずPower Queryエディタを開きます。
上部の「変換」タブをクリックし、表示されるリボンの「Pythonスクリプトを実行する」をクリックします。
表示された”Pythonスクリプトを実行する”ポップアップにPythonスクリプトを入力し、「OK」をクリックすることで、Pythonスクリプトを実行することができます。
Power Queryエディタでは、不要行の削除や計算列の追加などのデータ加工ができますが、Pythonスクリプトでも同様の処理を実行することができます。
②Pythonスクリプトを実行してデータを取り込む
“①[データ加工]取り込んだデータに対してPythonスクリプトを実行する”では、取り込んだデータに対して、Pythonスクリプトを実行しましたが、Pythonで処理したデータを取り込むこともできます。
Pythonで処理したデータしかビジュアル化(グラフ化)に使用しない場合は、②の方法、一旦すべてのデータを取り込んで、その上でビジュアル化(グラフ化)に使用できるようにPythonで処理したい場合は①の方法と使い分けることができます。
Power BI Desktopを起動し、以下の図の手順でPythonスクリプトを実行してデータを取り込みます。
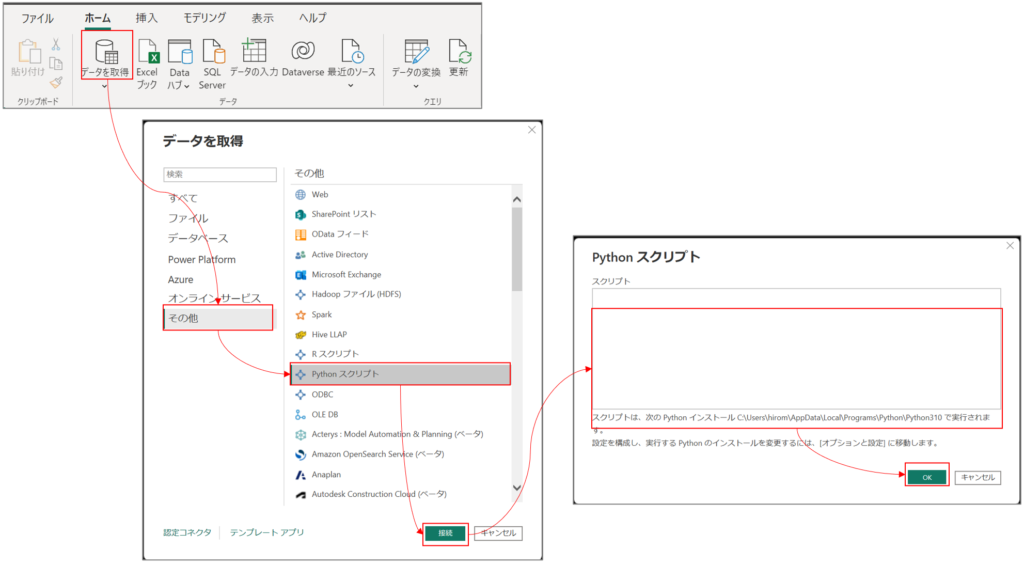
画面上部の「ホーム」タブをクリックし、リボンの「データを取得」をクリックします。
“データを取得”ポップアップが表示されますので、左側の「その他」から「Pythonスクリプト」をクリックし、「接続」をクリックします。
※”データを取得”ポップアップの左側上部の検索ボックスから検索することもできます。
表示された”Pythonスクリプト”ポップアップにPythonスクリプトを入力し、「OK」をクリックすることで、Pythonスクリプトを実行して、データを取り込むことができます。
③Pythonスクリプトを使ってグラフを作成する
①,②では、データ加工に関するPythonの使い方を説明しましたが、”③[ビジュアル化]Pythonスクリプトを使ってグラフを作成する”は、Pythonスクリプトを実行して、
Power BIのレポート上にグラフを作成する方法になります。
Power BI Desktopを起動し、以下の図の手順でPythonスクリプトを実行してグラフを作成します。
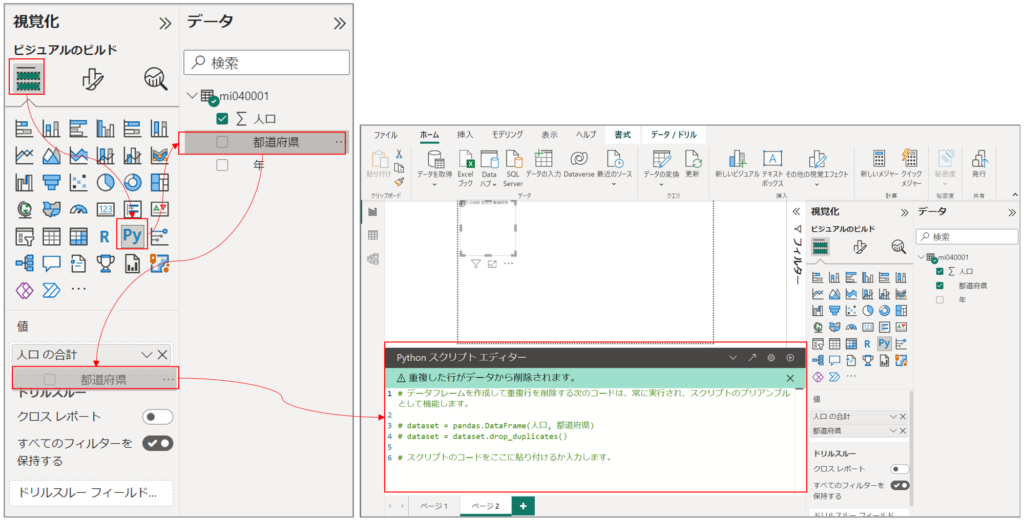
データ取り込みが完了している状態で、視覚化エリアから「Pythonビジュアル」をクリックすると、左側のキャンバス(グラフが表示されるエリア)にグラフが追加されます。この状態では、グラフに使用するデータが設定されておらず、データは表示されていませんので、次に、グラフに使用するデータをドラッグ&ドロップで設定します。
表示されている”Pythonスクリプトエディター”にPythonスクリプトを入力することで、グラフに使用するデータに設定したデータを用いてPythonでグラフを作成することができます。
Power BIでPythonを使う際の制限事項
Power BI Desktop の Python ビジュアルで使用できるデータは、150,000行までといった制限事項がいくつかあります。
詳細は、Microsoft社の公式ドキュメントを参照ください。
Power BI Desktop の Python ビジュアルに関する制限事項
リンク:https://learn.microsoft.com/ja-jp/power-bi/connect-data/desktop-python-visuals#limitations
Power QueryエディタでPython スクリプト実行時の制限事項
まとめ
Power BIでのPythonの使い方はイメージできましたでしょうか。
ExcelVBAを使い、ある意味職人技のように行ってきたデータ加工もPythonを使うことで、誰もが修正・確認できるようになり、さらに加工したデータはPower BIでビジュアル化できる。今まで行っていたデータ加工など効率化できそうな気がしてきますよね?
弊社(株式会社KUIX)では、ただ導入・開発するだけでなく、導入後の利活用を実現することに着眼した、BIツールの選定・導入からレポート作成、運用、啓蒙・展開までトータルのコンサルテーションなどを行っています。
「BIツールを導入したい」
「Power BIを導入したい、すでに導入しているが展開が進んでいない」など
お困りの方は、ぜひお気軽にご連絡ください!お問い合わせはこちらから
おすすめBIツール比較表をダウンロード